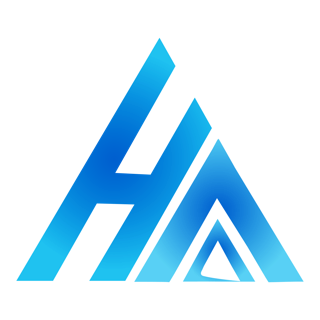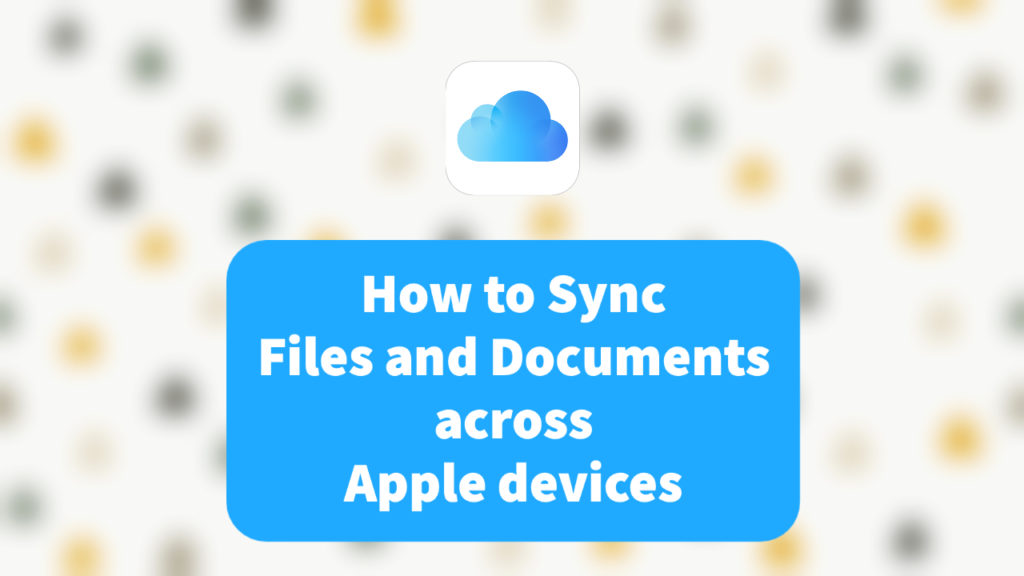Introduction
When you’re new to the Apple ecosystem, it’s natural to have the question of “How to sync files across Apple devices?” I had the same question when I moved from having only an iPhone to having a mac as well. So I did some research, and in this article, I’m going to share with you exactly how you can sync your files across Apple devices; whether it be between mac and your iPad, or between your mac and your iPhone, or other combinations. In fact, you can sync your files across your devices by uploading your desired document in one place.
So can you sync files across Apple devices? Yes, you can. You can upload your files to one device in your iCloud, and you can access them from all the other Apple devices that have the same Apple ID.
In the rest of this article, I’m going to share with you in detail exactly how you can sync files across Apple devices. If you get confused at any point, feel free to leave a comment down in the comment section.
How to Sync Files Across Apple Devices
How To Sync Files and Documents From iPhone to Other Devices
Step 1: Open files from App Library or Spotlight.
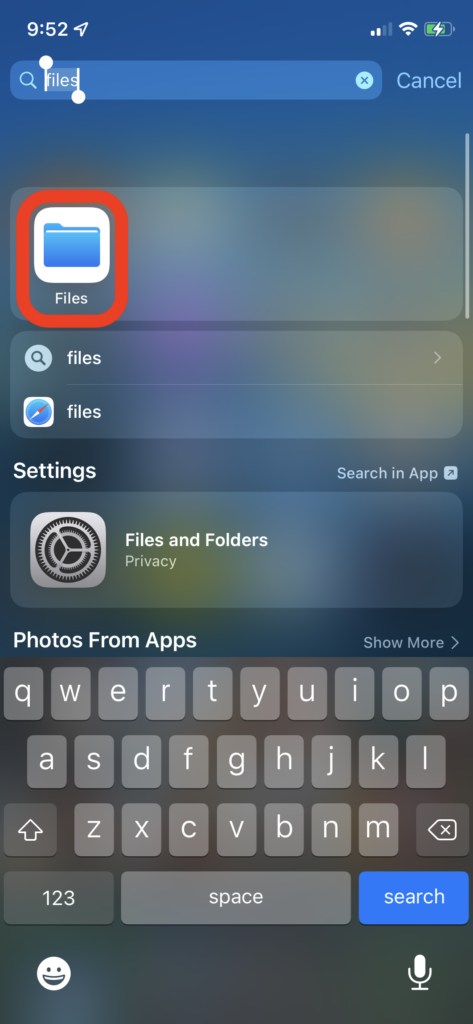
Step 2: Click on “On My iPhone.”
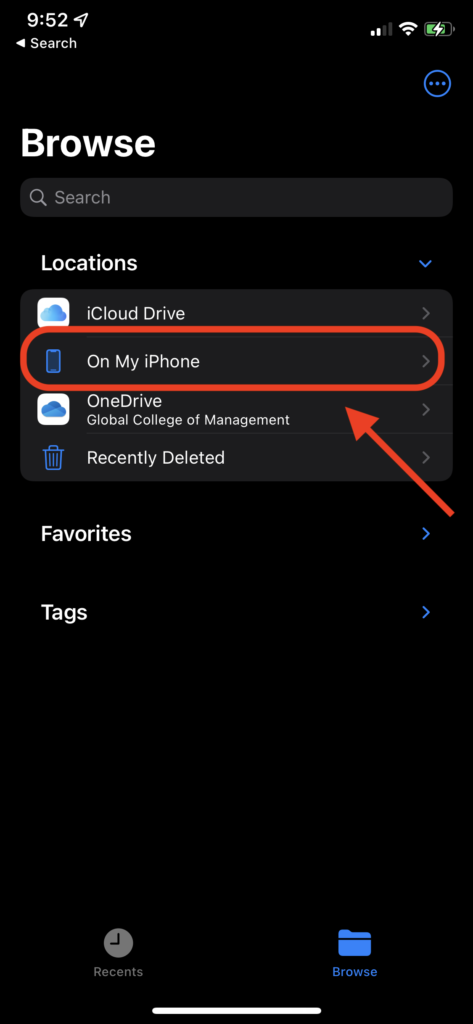
Step 3: Navigate to the file or document you want to sync, and click on the triple dot on the right top corner of your screen.
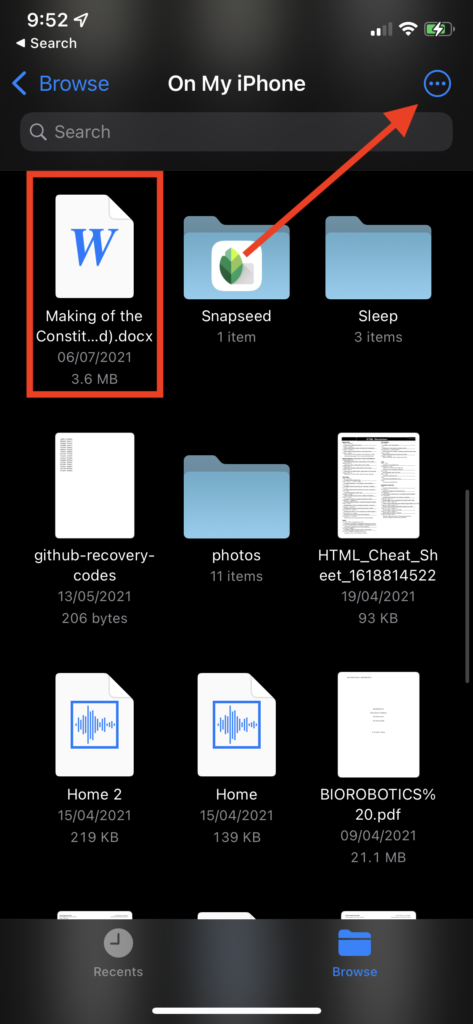
Step 4: Click on “Select.”
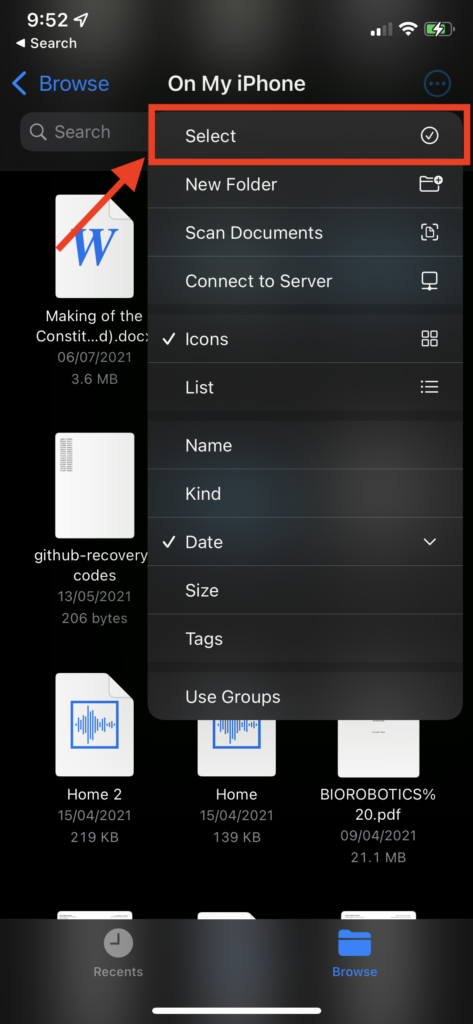
Step 5: Select the file you want to sync, and click on the triple dot at the bottom-right of the screen.
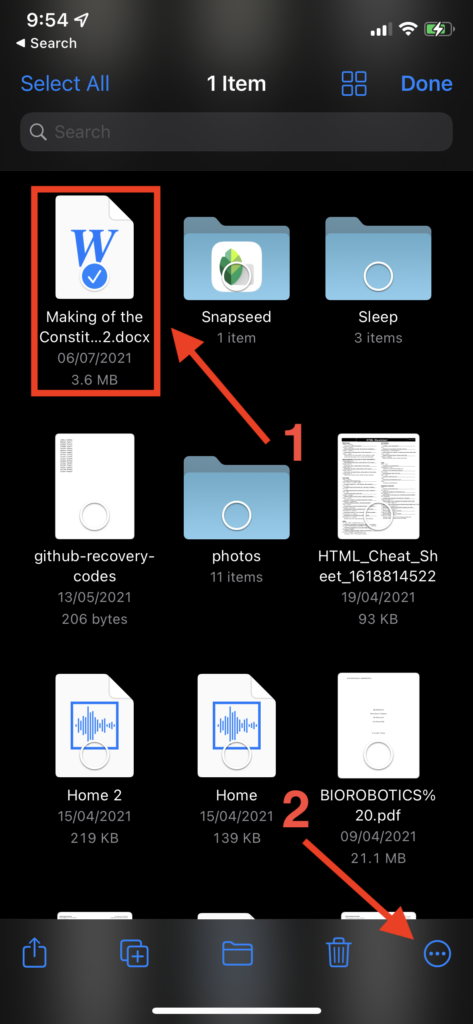
Step 6: Click on “Copy”.
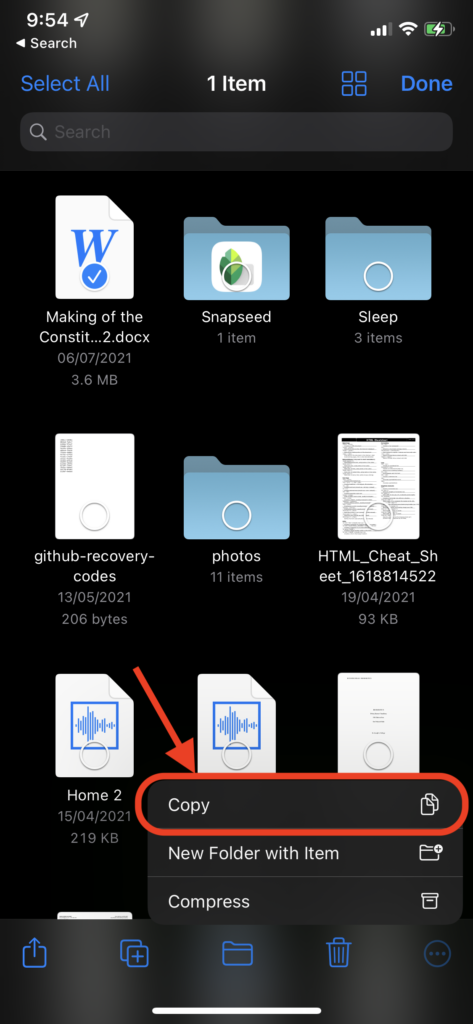
Step 7: Click on the back icon in the left top corner of the screen.
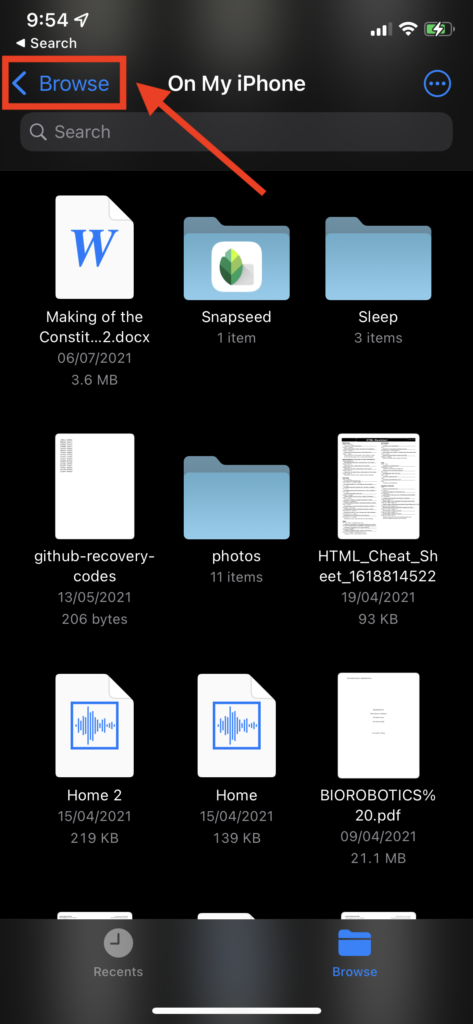
Step 8: Keep going back unless you reach this screen. And then click on “iCloud Drive.”
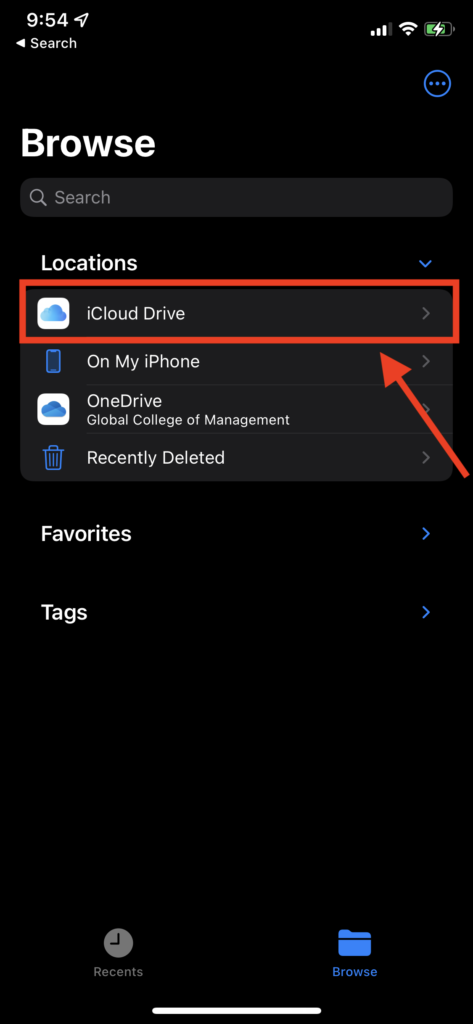
Step 9: Navigate to where you want to store the document or file in your iCloud to sync it.
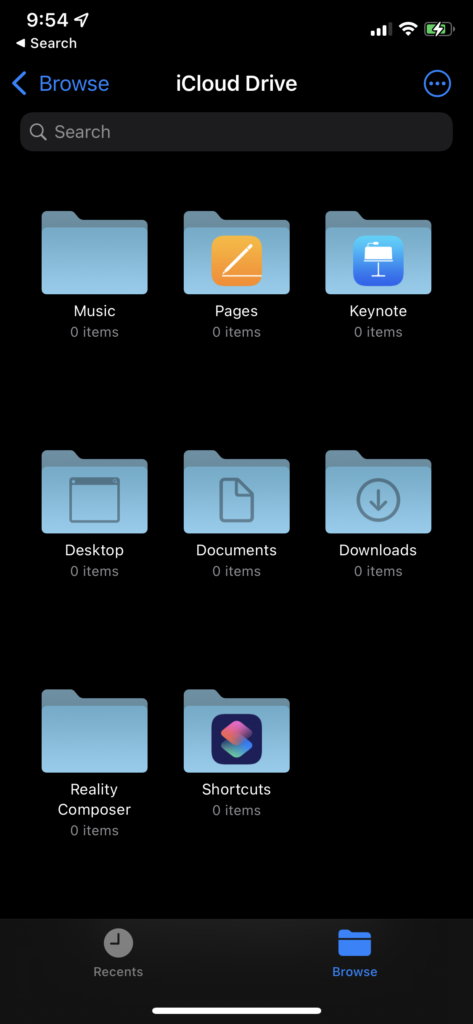
Step 10: Long press in any empty place to get an option to paste. Then click on “Paste.”
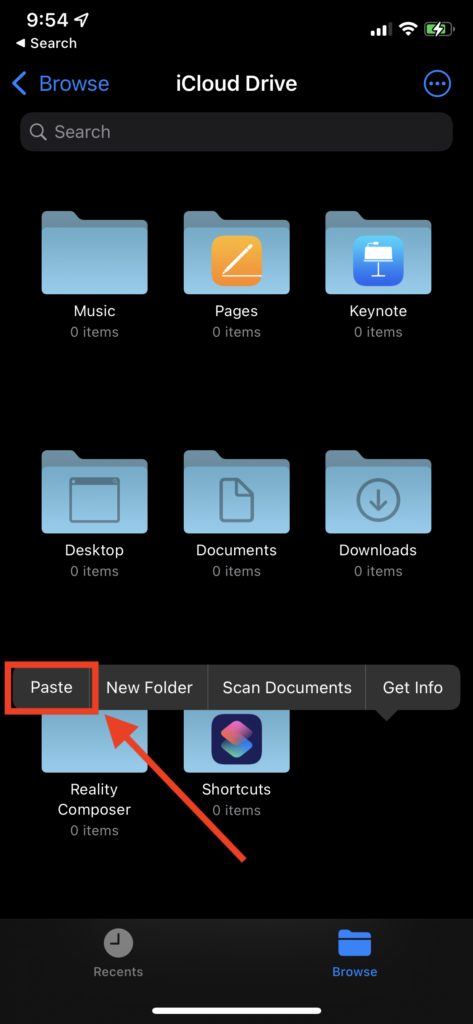
Step 11: Open Spotlight on your mac or iPad, search for iCloud Drive, and click on it.
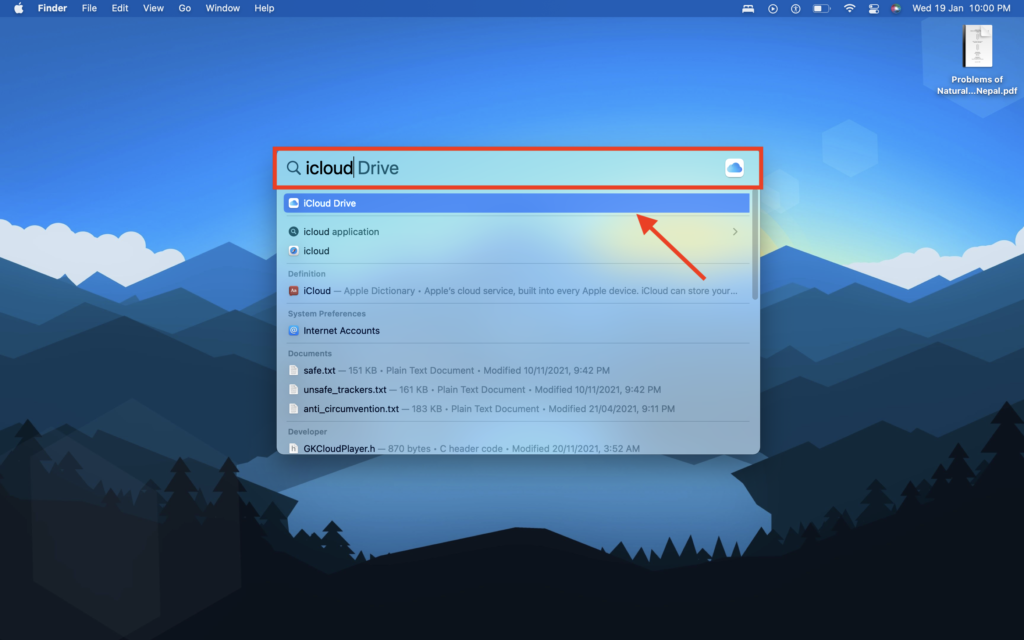
Step 12: There you have it. The file is now synced across your Apple devices. If it isn’t downloaded, click on it once to download, and again to open it.
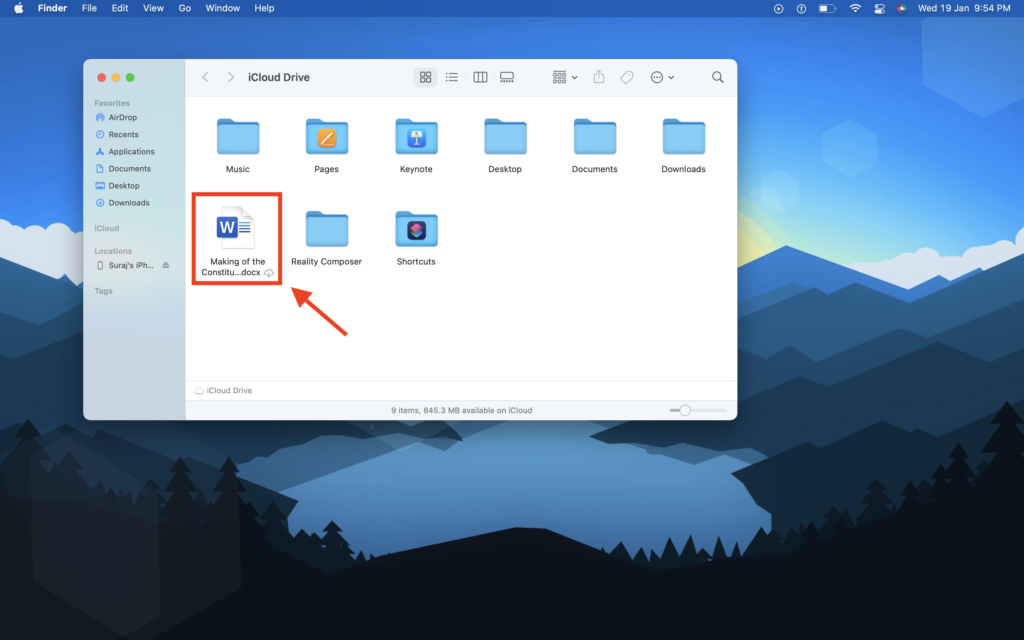
How to Sync Files and Documents from Mac to Other Devices
Step 1: Open Spotlight on your mac or iPad, search for iCloud Drive, and click on it.
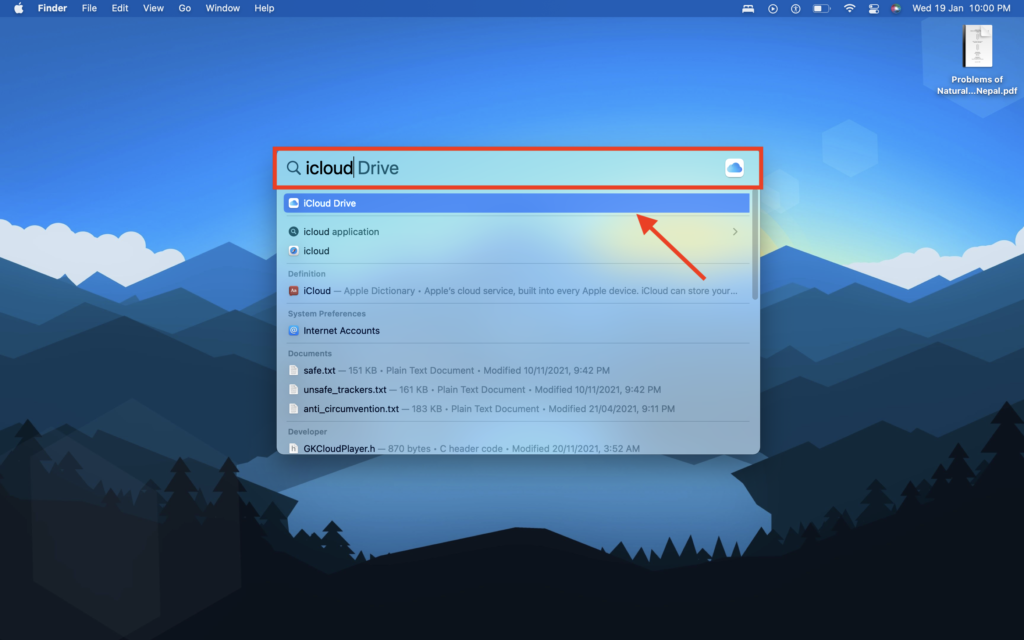
Step 2: Navigate to the location from where you want to sync the file or document.
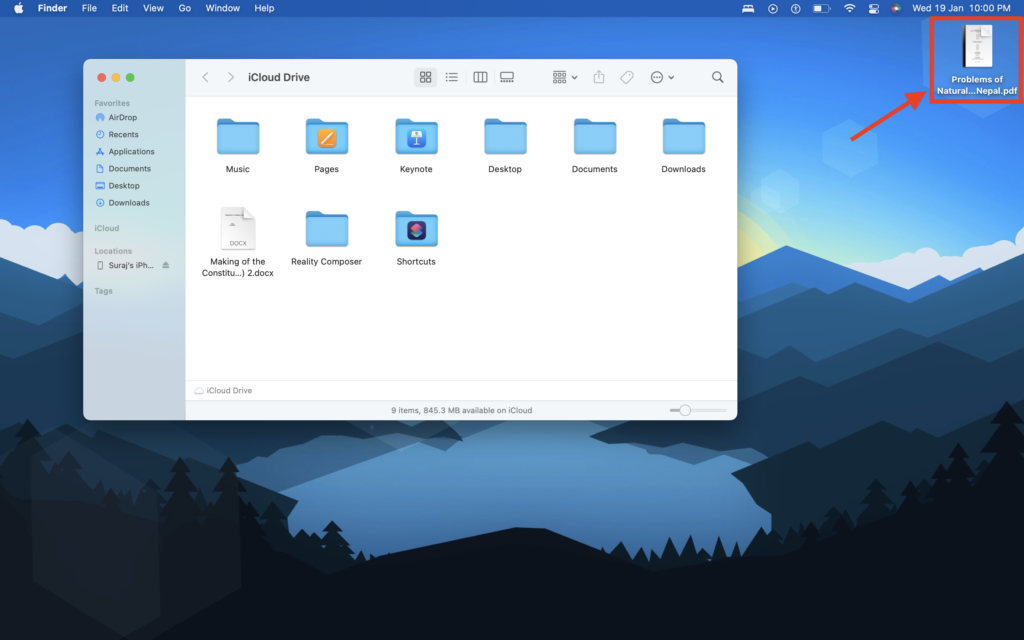
Step 3: Copy and paste, or drag and drop your desired file in iCloud.
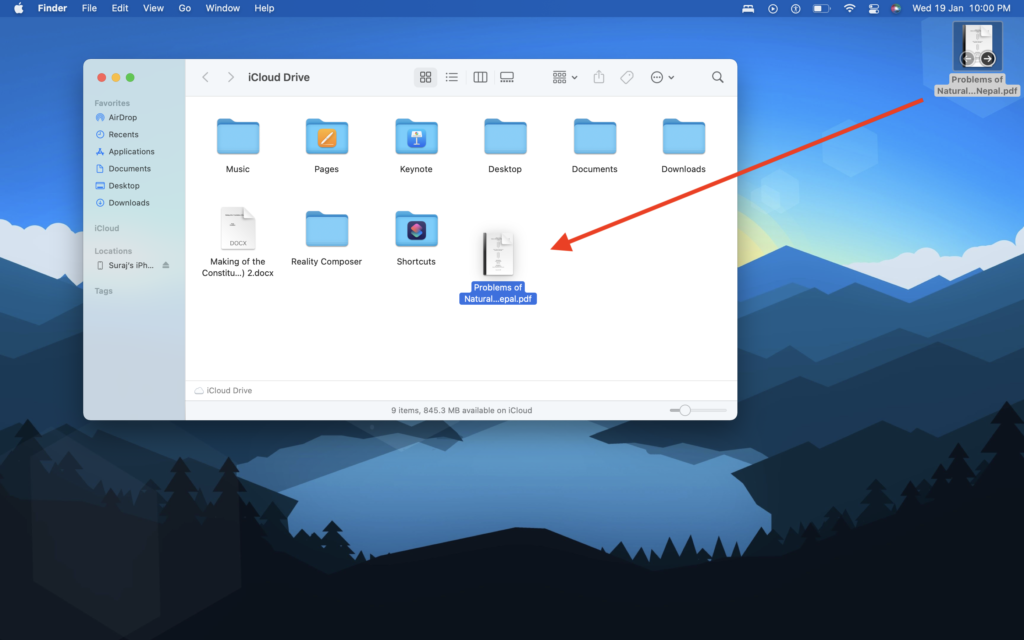
Step 4: Open files on your iPad or iPhone.
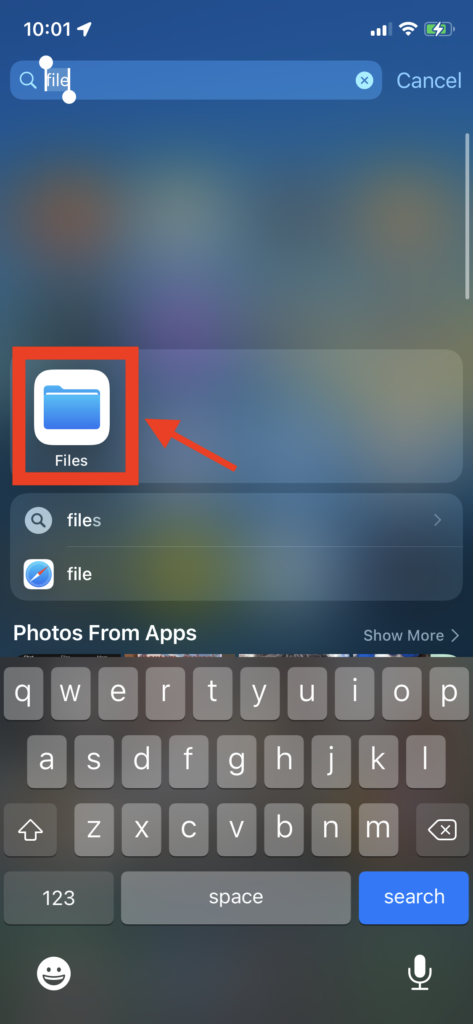
Step 5: Open iCloud Drive.
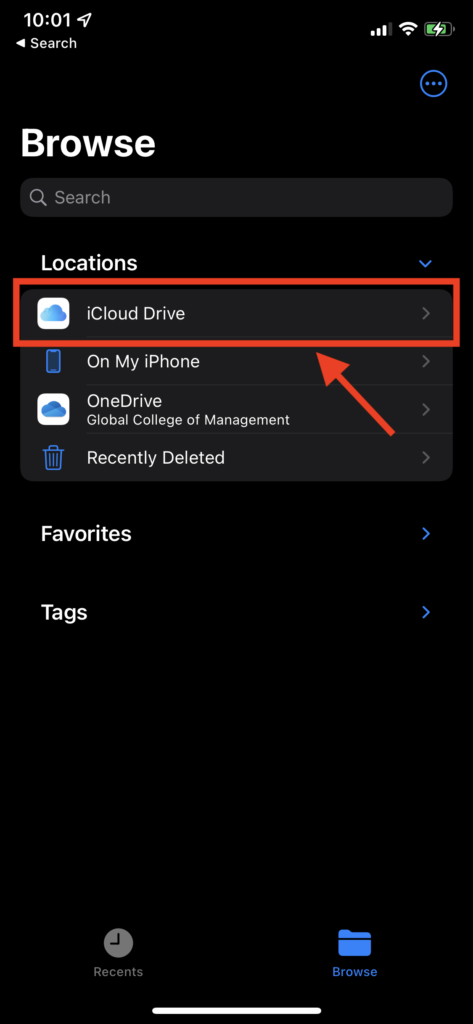
Step 6: There you have it. You can access the synced files from any Apple device that have your Apple ID logged in.
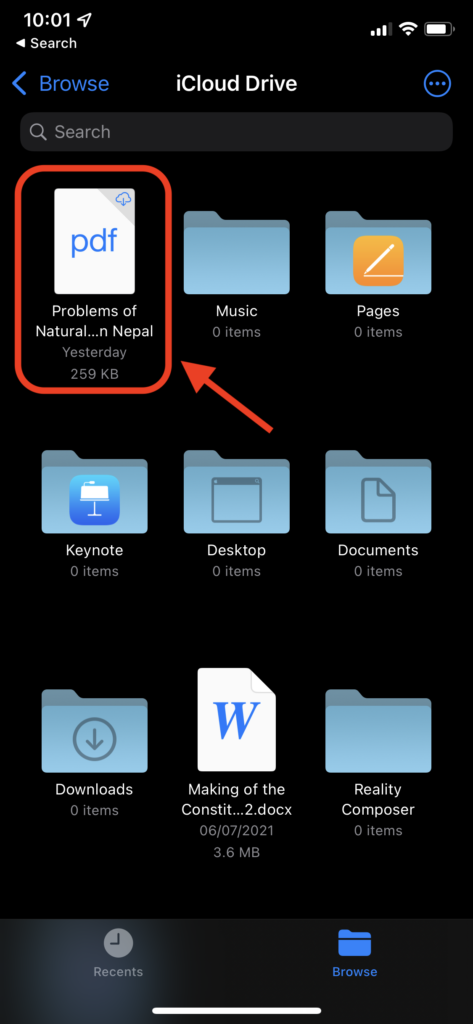
If you get any confusion in any steps, feel free to drop a comment down below. In the meantime, you can also read the below-given articles.