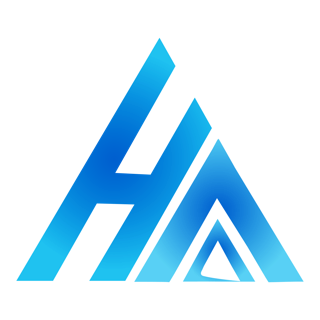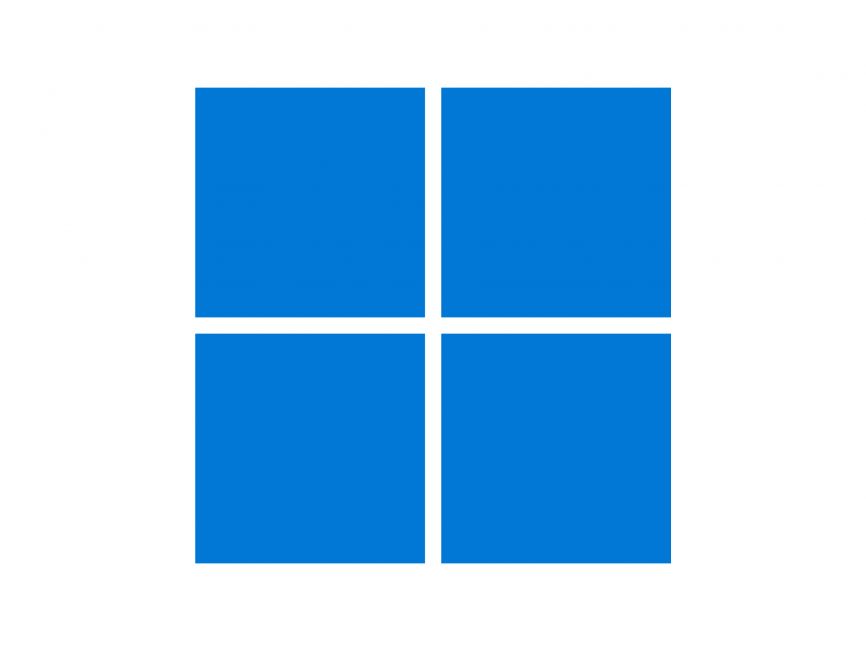Windows 11
The next generation of windows is here Windows 11, the most elegant, beautiful, and minimalistic window ever made by Microsoft. This version of Windows keeps you in the center by keeping the Start Menu in the center. Windows 11 is created keeping in mind the place that we always find our way back, it is created to be focused, familiar, clean, secured, and connected. Launched on October 5, 2021, Windows 11 has gained a lot of good reputation in the tech community. Windows 11 introduced a bag full of new features let’s have a look at them.
A. Design
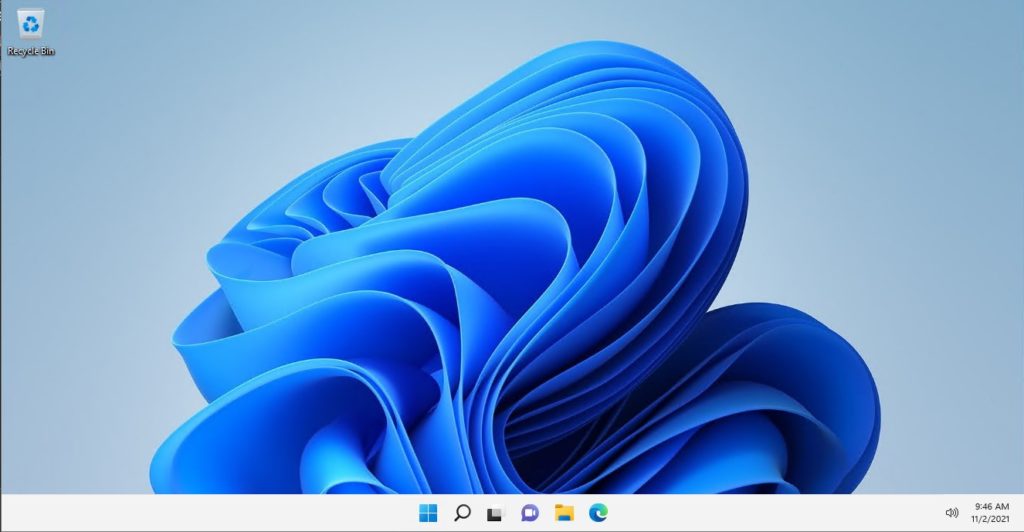
The first thing users will notice is that the new Desktop is nothing like Windows 10, it is completely different with rounded corners, refreshed new icons, animation, and a new refined context menu that is more simplified in Windows 11. Transparency is a big UI change in this version of Windows; it’s across most of the Windows 11 apps unlike just the start menu in windows 10.
New Wallpapers and themes are introduced in Windows 11 and they look fantastic with the new UI.
B. Snap Assist and Task View
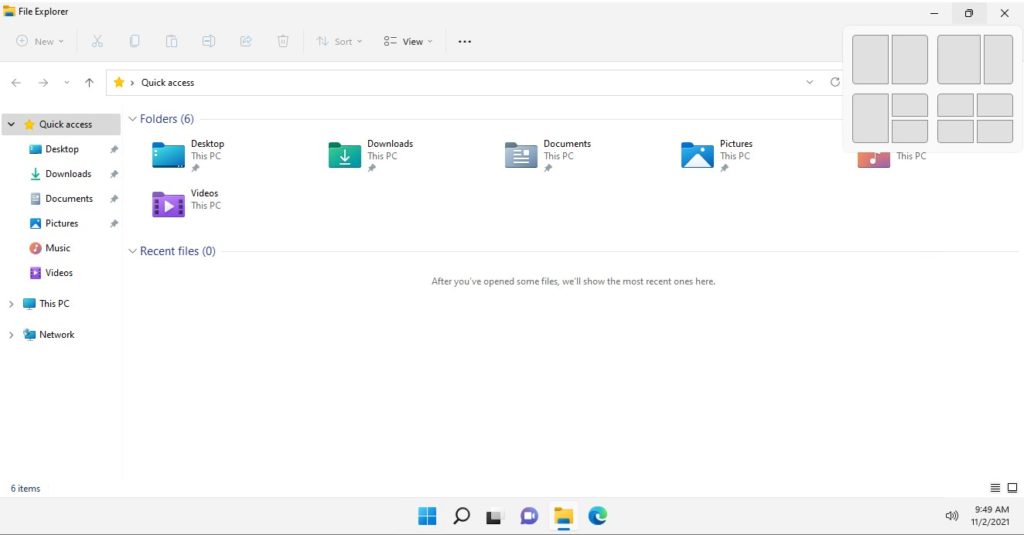
Windows 11 introduces a new snap feature that lets you position your opened programs in a predefined layout. The feature is baked into the minimize button of every program that lets you set up your program for a better workflow and productivity.
Task View lets you see all the app that is currently open on your pc and instantaneously switch between them. It also lets you create a whole new desktop, where you can open new programs and separate your work. You can also rename it and make as many desktops as you want.
C. New Start Menu
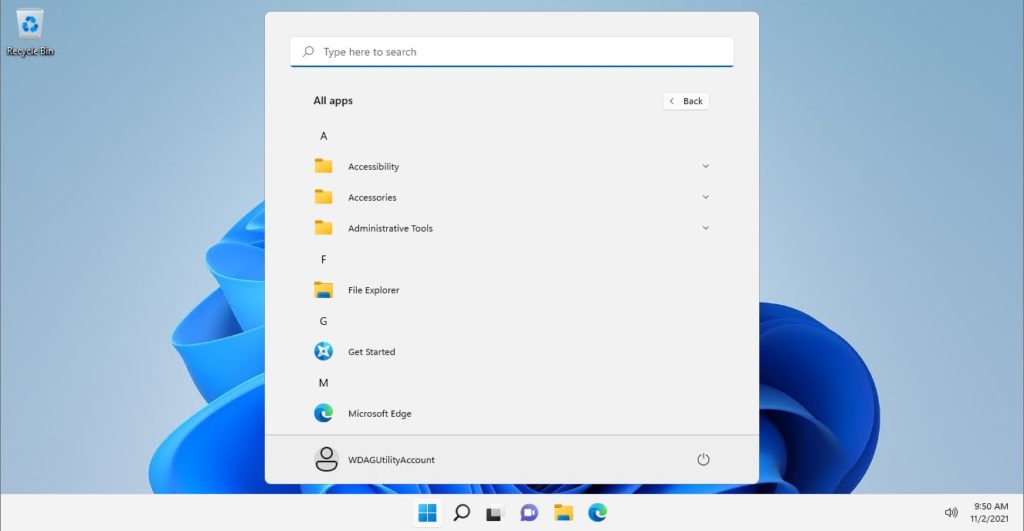
The start menu is positioned in the center by default in Windows 11, but you can always change align it to the left if you want. When you click on the start you will see two sections one id the pinned apps and the other the recommended. The app that you pin in the start will appear in the pinned section of the start. The recommendation section is the block to show you the recently closed files and the most used files on your computer. There is a rectangular button in the top right corner of the start page that shows all the app that is installed on your computer.
The is something called the start folder in the start menu that lets you pin file explorer, videos, music, document, and personal folders besides the power button at the bottom of the start menu.
D. Search and Widgets
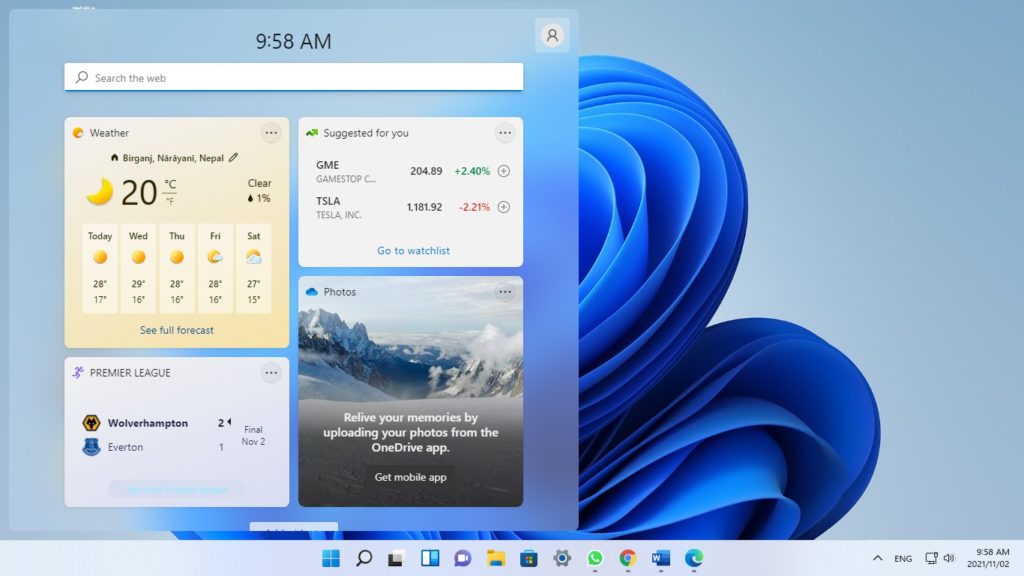
Search works the same as it worked in windows 10 it’s just redesigned in the new OS, there are their blocks, one is top apps (the apps that you mostly use), then recent (the app you have recently used), and the other block is Quick searches which shows you Today in history, currency converter, the market today and translate.
The new widget tab shows you the weather, to-do, traffic, entertainment, esports, and others. Just below you will be presented with the news and the top stores.
E. Gaming Features
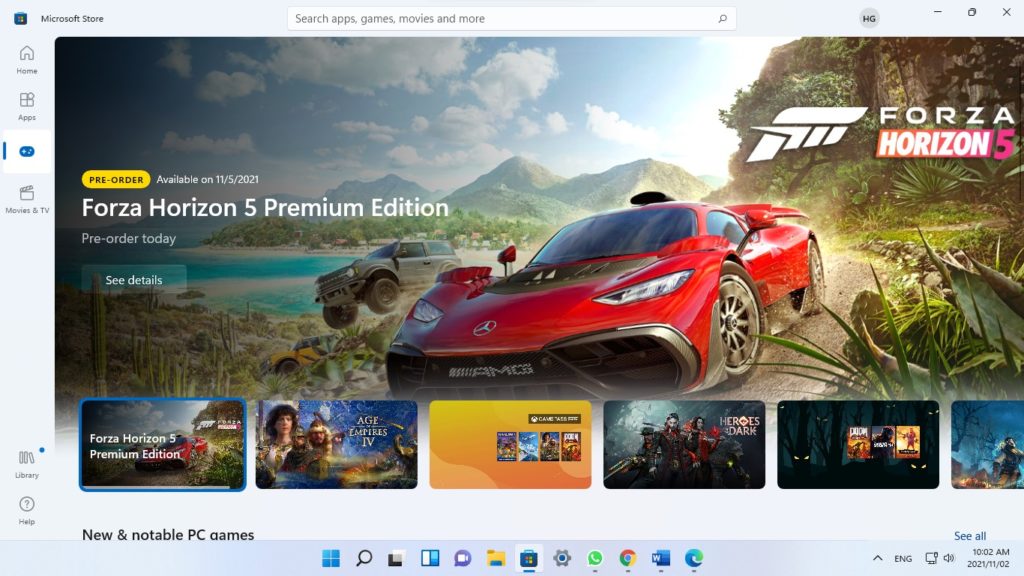
Windows 11 is the best OS ever for gamers; feature like auto HDR (High Dynamic Ranging) and Direct Storage has been baked into it right out of the box.
Auto HDR uses machine learning to replicate the effect of high dynamic range lighting in DirectX 11/12 games which lack.
Direct Storage is about reducing the loading times of games. Direct Storage allows you to establish a direct connection between the SSD and the graphic card. Previously the game’s assets were used to flow from the SSD to CPU for decompression, and then it was fed to the GPU now with direct storage what happens is that the data is directly fed to the GPU for decompression. This process removes a lot of loading time in games.
F. Native Android App Support
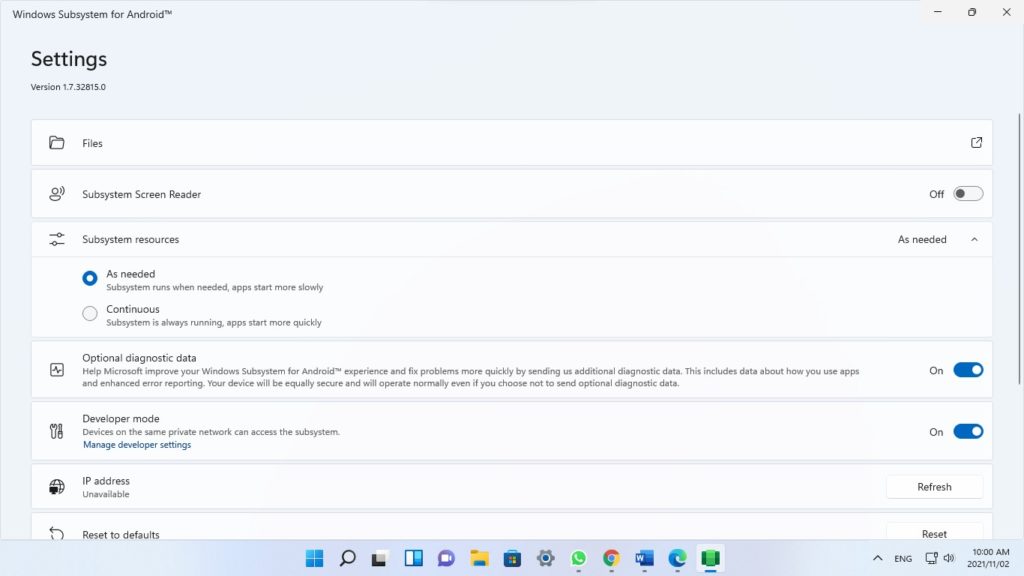
Yes, android apps in Windows. There’s an application called Windows Subsystem for Android. You can natively run android apps in windows. You can install apps from the Amazon Appstore to your windows system and use it as you used to use it in your android phone.
G. Other Features of Windows 11
- 5G Support
- BitLocker To go
- Client Hyper-V
- Cortana
- Intelligent Video Conferencing
- Multiple Voice Assistant
- Spatial Sound
- Voice Typing
- Wake on Voice
- Wi-Fi 6E
- Windows Hello
- Windows Projection
- Xbox (app)
Windows 11 System Requirements
- Processor: 1 gigahertz (GHz) or faster with 2 or more cores on a compatible 64-bit processor or System on a Chip (SoC).
- RAM: 4 gigabytes (GB).
- Storage: 64 GB or larger storage device.
- System Firmware: UEFI, Secure Boot capable.
- TPM: Trusted Platform Module (TPM) version 2.0.
- Graphics Card: Compatible with DirectX 12 or later with WDDM 2.0 driver.
- Display: High definition (720p) display that is greater than 9” diagonally, 8 bits per color channel.
- Internet Connection: Windows 11 Home Edition requires internet connectivity and a Microsoft account. Switching a device out of Windows 11 Home in S mode also requires internet connectivity.
Download Windows 11 Official
Step 1: Open your favorite browser.
Step 2: Go to this website Download Windows 11.
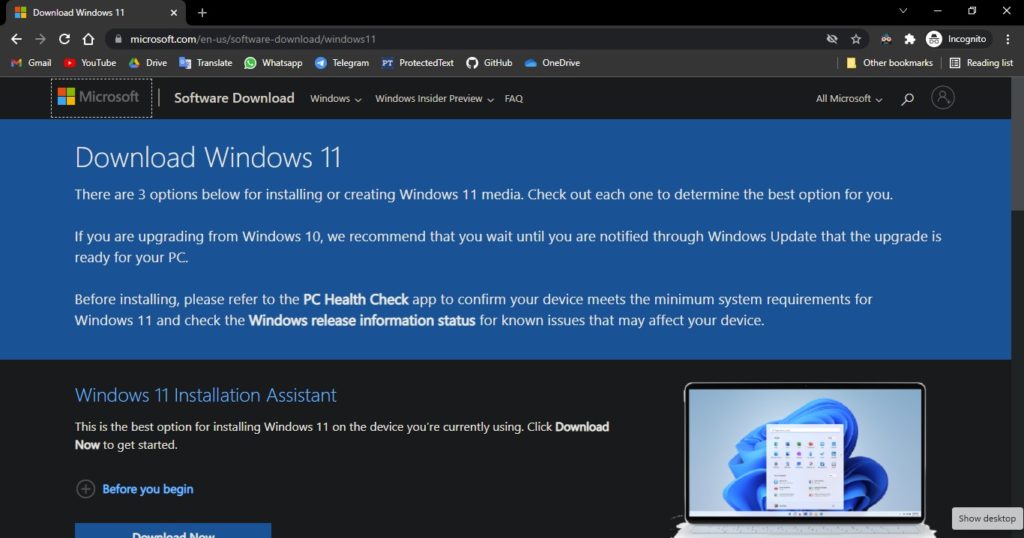
Step 3: Scroll down till you see “Download Windows 11 Disk Image (ISO)”.
Step 4: Click on Select Download Select Windows 11 and then click on Download.
Step 5: Select the Product Language according to your preference and click confirm.
Step 6: Click on 64-bit Download your Windows 11 will download.
Windows 11 really stands on its word, still, in Windows 11 some features are ripe enough but Microsoft is working on it.
After you have downloaded Windows 11, you can also activate Windows 11 for free.