Have you ever deleted an app from your Mac Application and yet seen its files remain on your device? Do you want to learn how to entirely uninstall an app from your Mac? And how to do it the right way?
If so, you are in the right place.
I myself had faced this issue for a long time. Whenever I wanted to uninstall an app from my Macbook Air M1, some files of the app would remain on the device.
In some cases, it wouldn’t make much difference, but in some cases, it would take a huge amount of unnecessary storage on my Mac which would also slow my Mac at times.
How to uninstall an app from your Mac properly? You can uninstall an app from your Mac properly by removing all the system files associated with the app that you want to uninstall while also deleting the app from your Applications folder on your Mac.
Since the process seemed long, I did some research, watched some YouTube videos, and went to some forums including Reddit, Quora, etc. to find an easier way.
And finally, I found a way to entirely uninstall an app from your Mac the right way and the easy way.
Keep Learning: How to install Windows 11 on Your Mac for FREE?
In this article, I will share with you exactly how you can uninstall an app from your Mac and do it the right way.
Don’t worry, I’ll also share with you an easy way of doing so.
Why Shouldn’t You Just Delete Applications from Your Mac?
When you follow the classic method of going to your Applications folder on your Mac and moving your apps to trash (or maybe pressing Command+Delete), it doesn’t really uninstall the app.
Installing an app not only adds the application you see in your Applications folder, but it also adds several system files to your Mac.
The sad fact: these system files are not deleted when you simply move the app to the trash.
So how do we do it the right way? How do we uninstall apps on our Mac the right way?
How to Uninstall an App from Your Mac the Right Way?
It is fairly easy to uninstall an app from your Mac when you know the right way. Here’s how you can do so:
Step 1: Download AppCleaner from this link. Make sure to download the version supported by your MacOS.
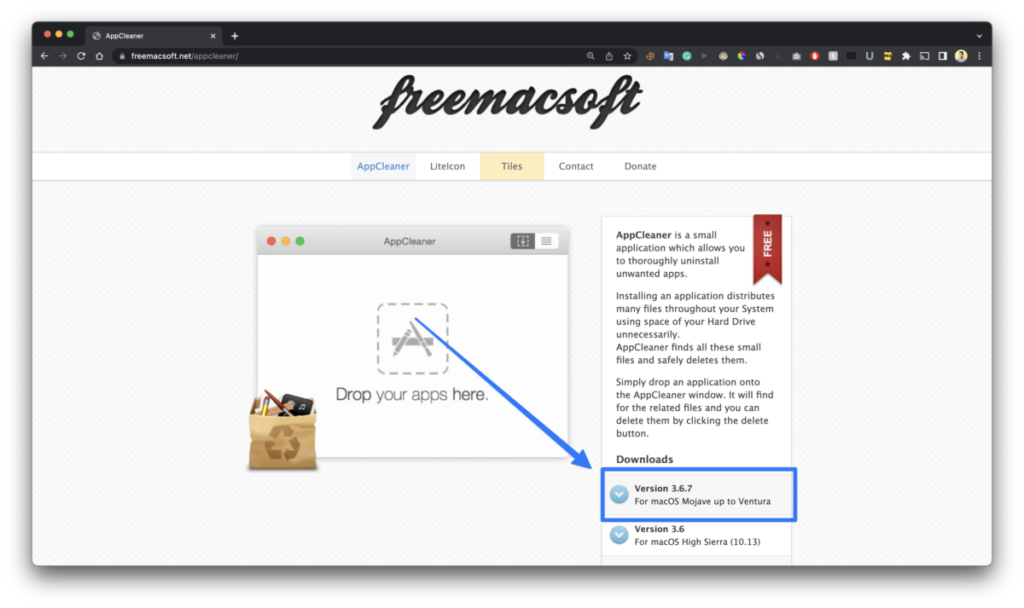
Step 2: Install AppCleaner.
Step 3: Open AppCleaner and click on the list button on the right-top corner of AppCleaner.
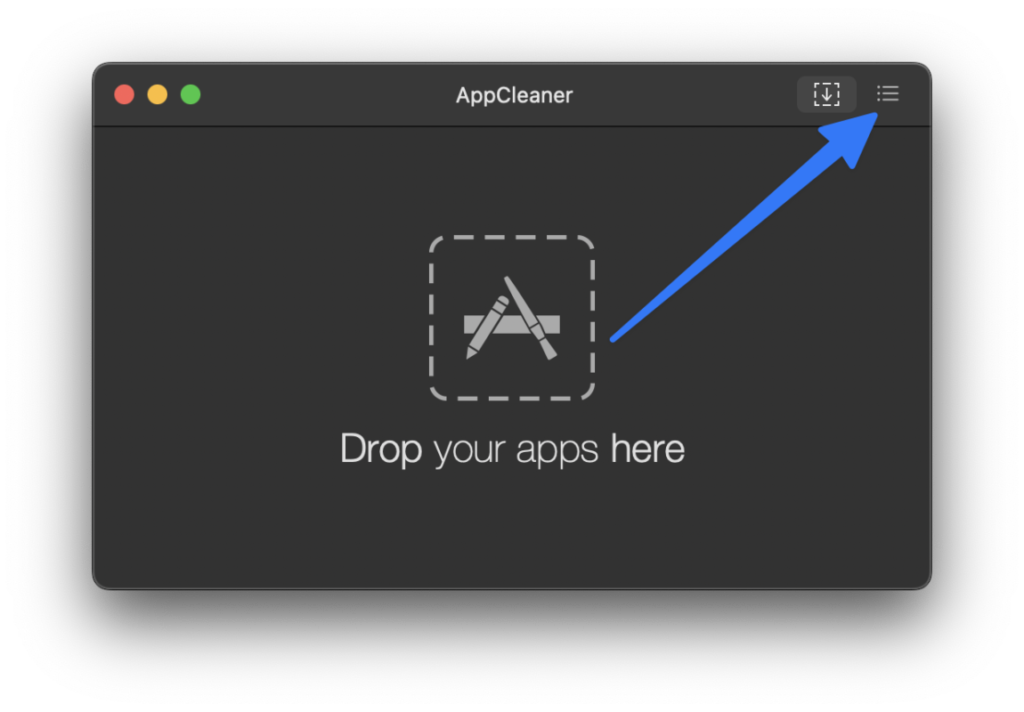
Step 4: Search for the app that you want to uninstall.
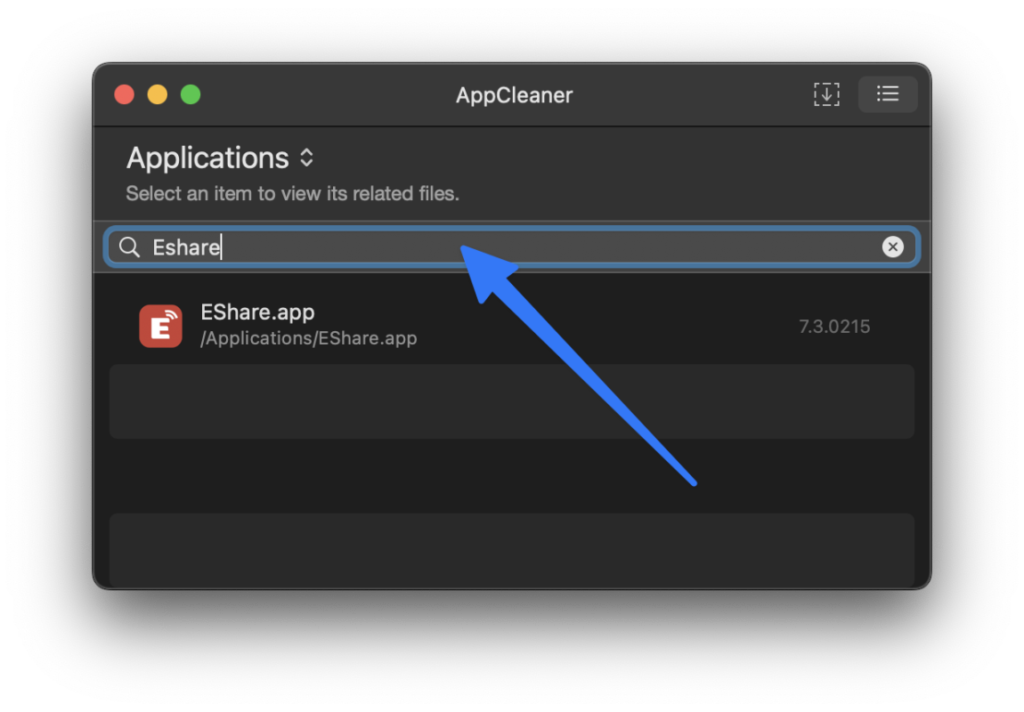
Step 5: Click on the app that you want to uninstall and click on Remove.
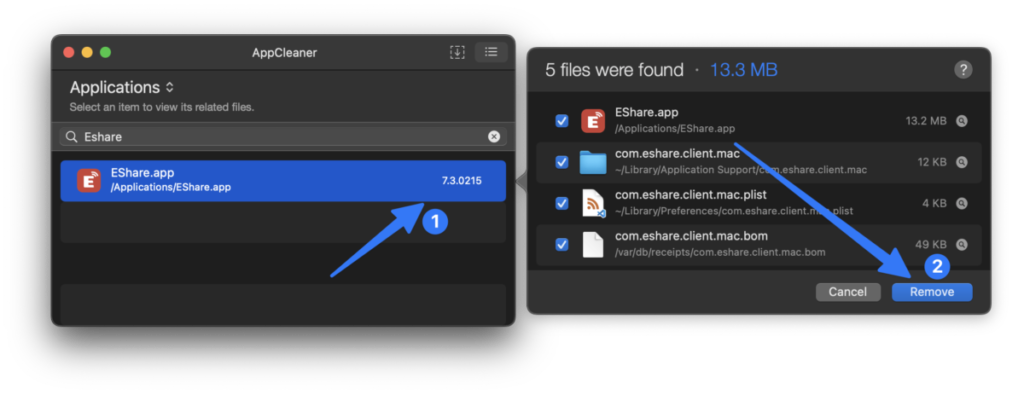
Step 6: If you’re asked for your Mac’s password, enter that.
(Note: It asks for your Mac’s password only because it has to delete the app’s files stored in the system. So nothing to worry about.)
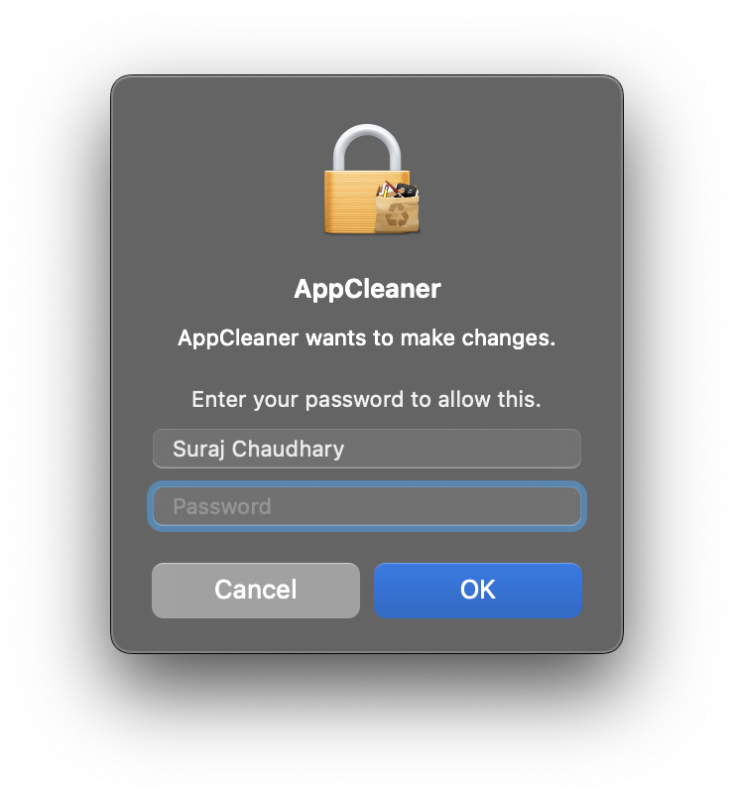
There you go!
You have successfully uninstalled the app you wanted to remove, and the best part is that you’ve done it the right way.
You no longer have to worry about an App leaving its system files on your Mac even after you delete it.
But chances are that you might forget to always use AppCleaner while deleting apps. So how do you set up AppCleaner to automatically detect when you delete apps and offer to remove its system files?
Here’s how:
How do You Set Up AppCleaner to Automatically Detect App Deletion and Offer to Clear its Files?
Step 1: Open AppCleaner.
Keep learning: Are Macbooks Worth It in the Long Run?
Step 2: Click on AppCleaner in the left-top corner and then click on Settings.
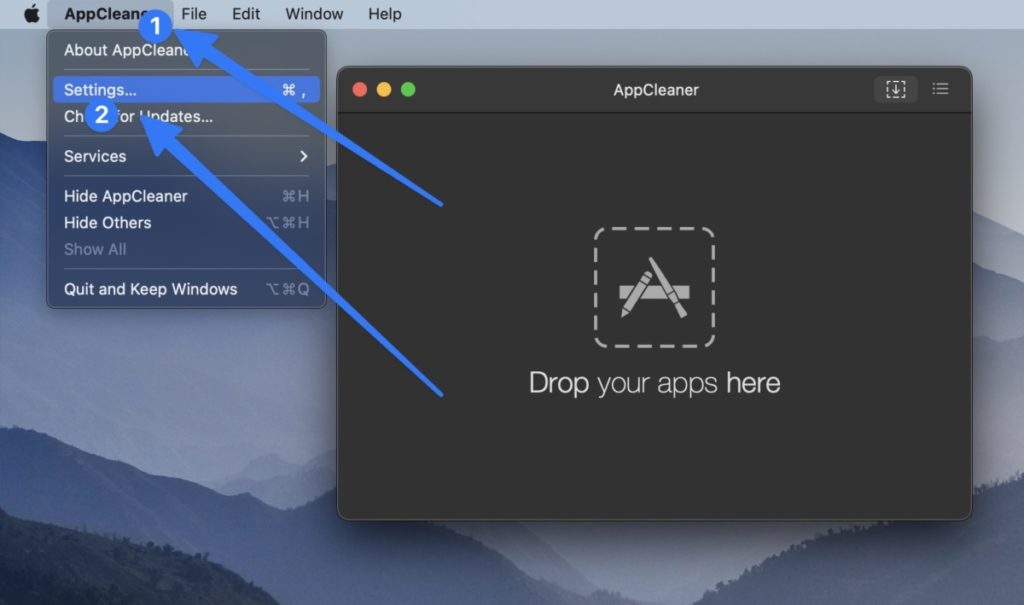
Step 3: Click on SmartDelete.
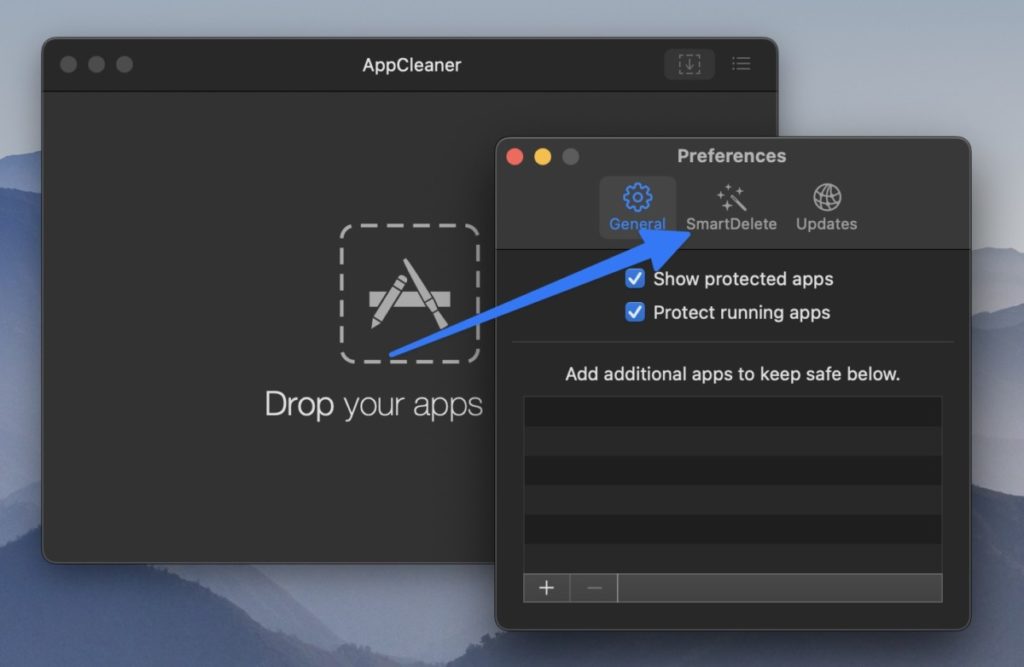
Step 4: Click on the button below to turn ON the SmartDelete. (This will run the app in the background and detect whenever you delete an app and offer you to remove related files automatically.)
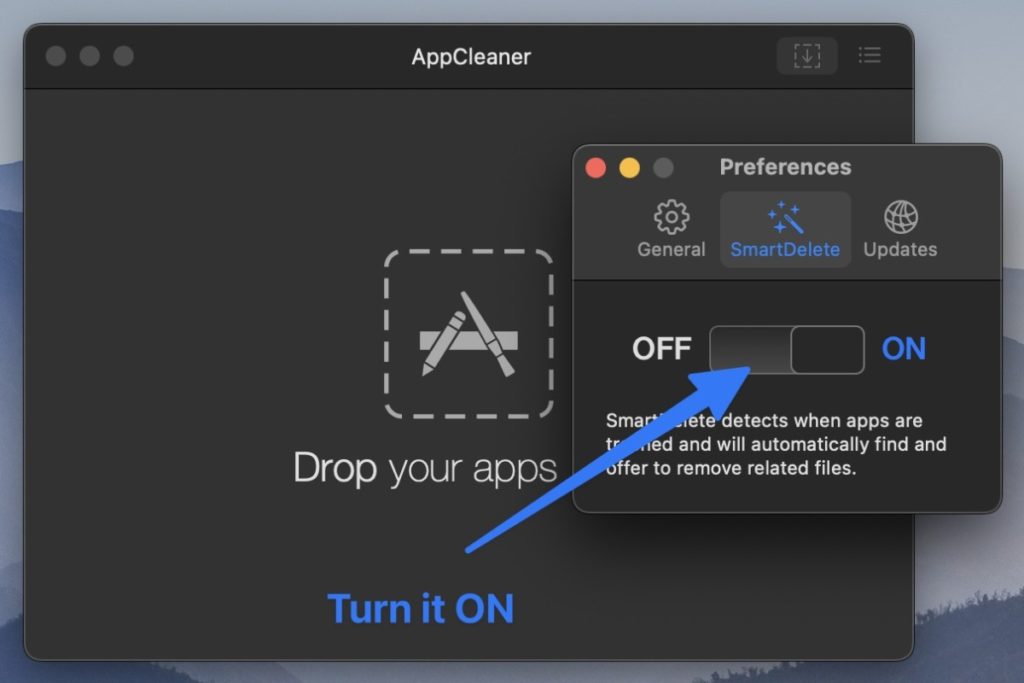
That is all that you need to do. After turning on the SmartDelete feature, you can forget about the app.
Whenever you delete an app, it will automatically offer you to delete the related files.
I hope this article helped you uninstall an app from your Mac properly and easily.
If you have any questions or confusion, feel free to drop them in the comments down below. I will try to answer them as soon as possible.
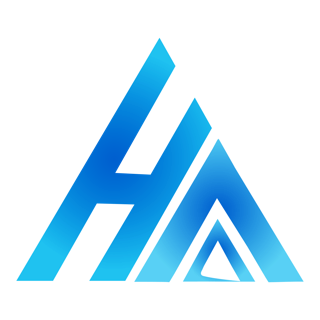
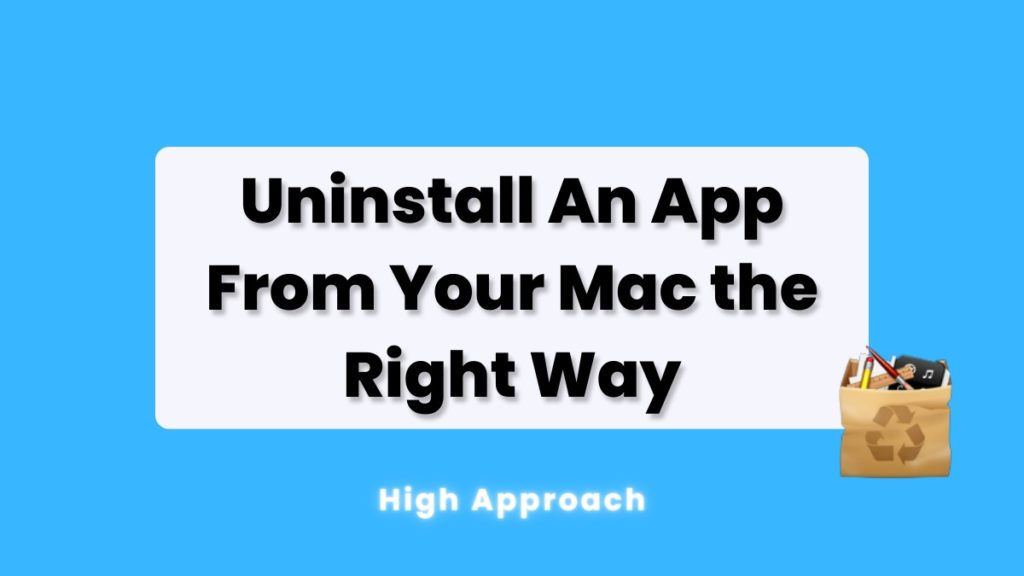
Is there a way to have Clean My Mac X for free?
Here’s a link to download Clean My Mac X for free: Clean My Mac X
I run my windows environment in Parallels. Do you have a similar method of app deletion for Windows?
In Windows, you can directly use Control Panel to uninstall a program from Windows. That gets the job done for the most part.