Introduction
I got my Mac last year for online classes. Our online classes were being conducted on Microsoft Teams, I knew that I could go to teams.com and take my classes, but it didn’t work when I tried. For the next 2-3 days, I continued taking my classes on my phone since I already had the Teams app installed.
Then I found out why it didn’t work, and how to make it work so that I could take my classes on my Mac.
So how can you use Microsoft Teams on a Mac? You can either install the Teams app itself or you can also use Chrome or Microsoft Edge to do so.
In the rest of this article, I’ll share with you in detail how you can install Microsoft Teams on your Mac or how to use it in your browser. Follow along to do it easily, and if you get confused at any step, feel free to comment down below and I’ll tell you how to get past it.
How to Install Microsoft Teams App on Your Mac
Step 1: Open Safari by launching Spotlight, and go to teams.com.
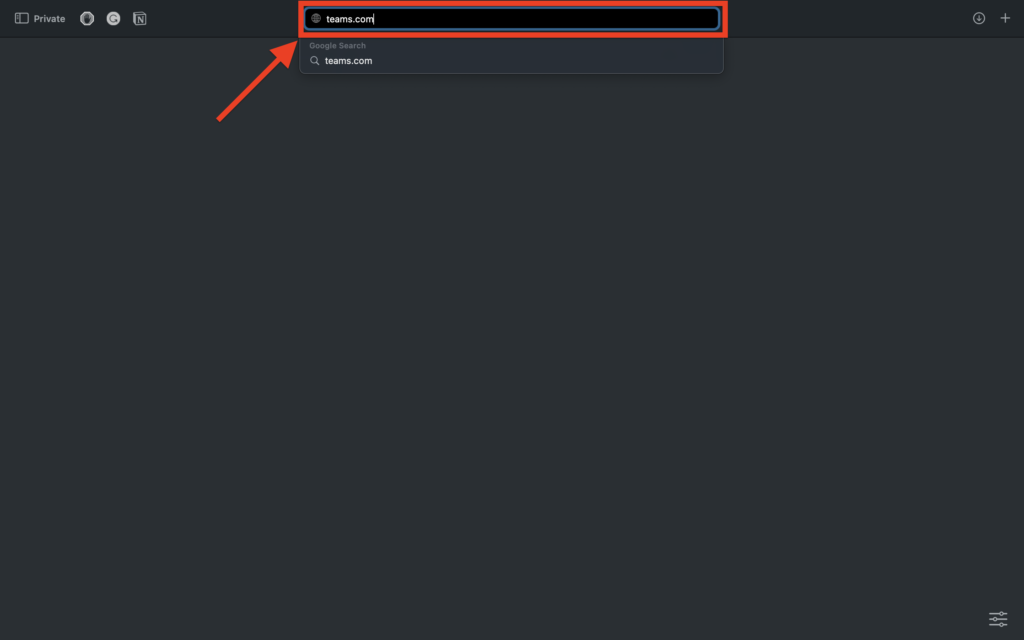
Step 2: In the right-top corner, click on Download Teams.
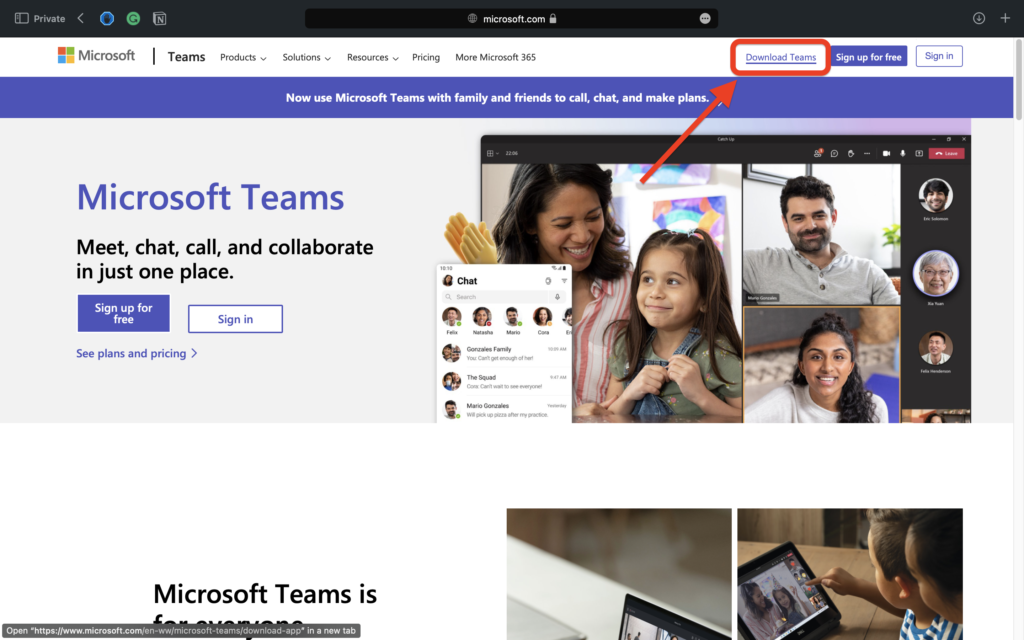
Step 3: Scroll down till you see Download Teams with an apple logo, and click on Download Teams.
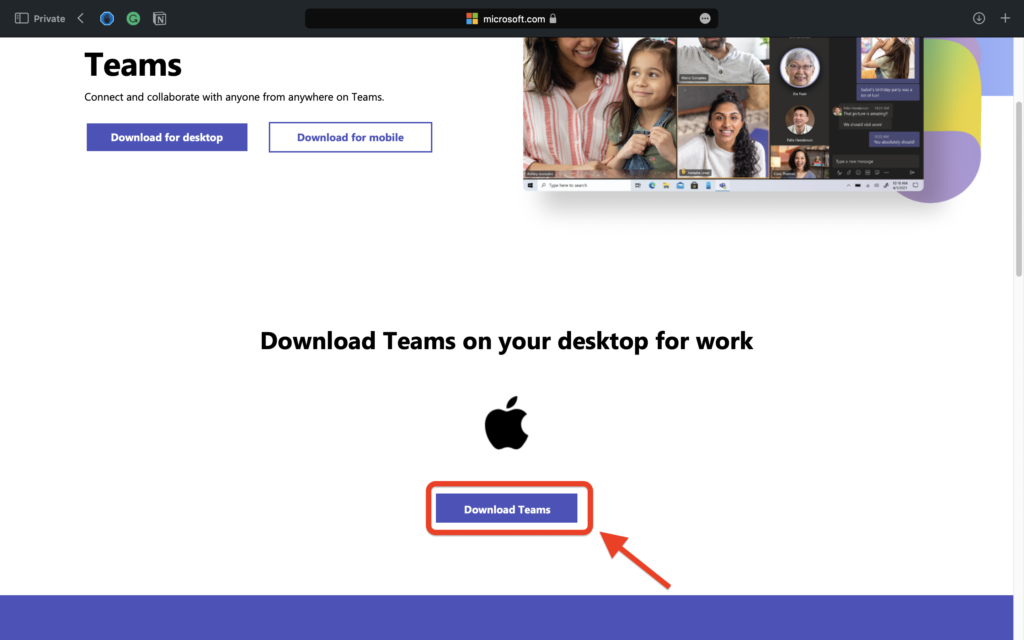
Step 4: It’ll start downloading. You can see the progress by clicking on the download arrow in the right-top corner of the browser.
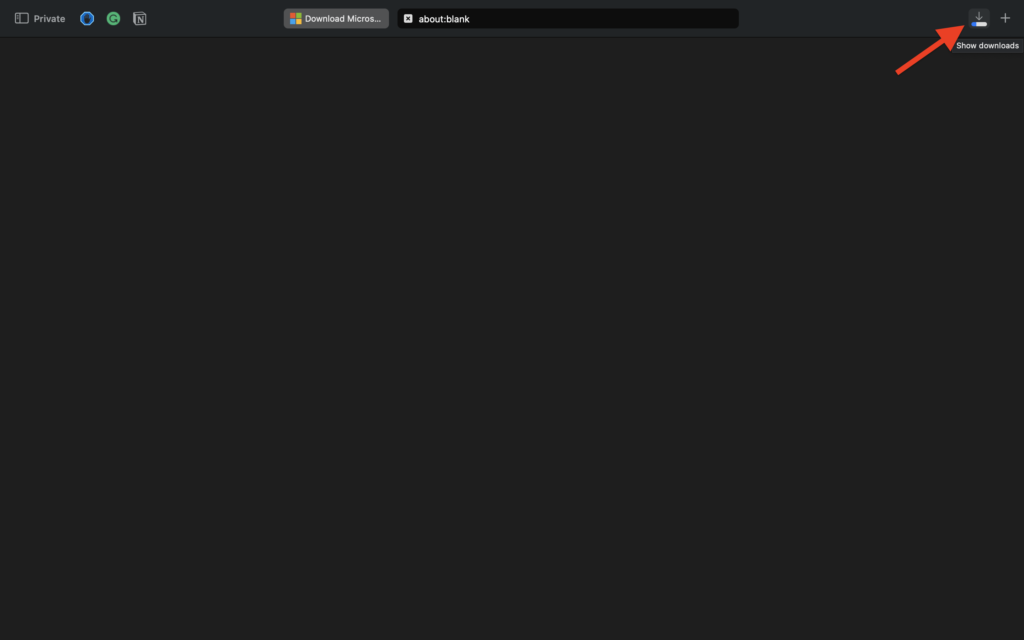
Step 5: After the download is completed, click on the downloaded file to open the installer.
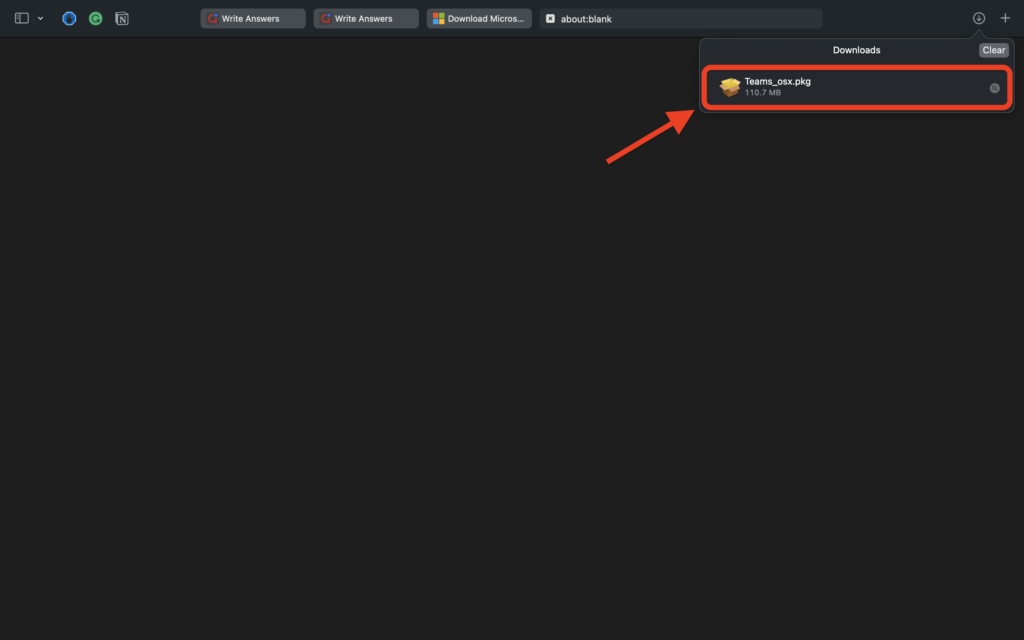
Step 6: After the launcher is opened, click on Continue till it’s done.
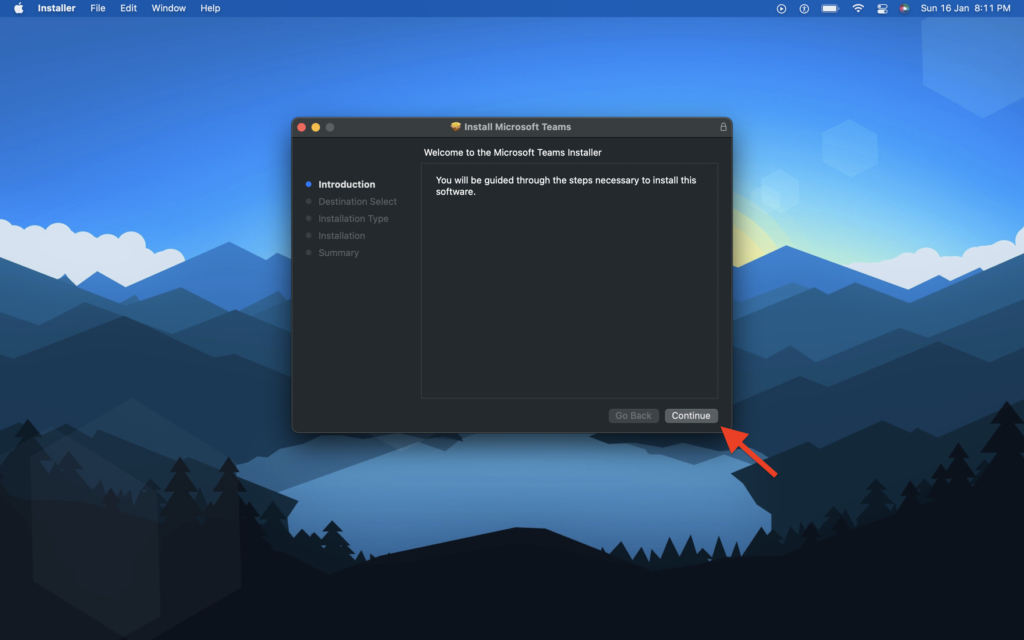
Step 7: After the installation is completed, you’ll see this screen. Log in or Sign up and start using Teams on your mac.
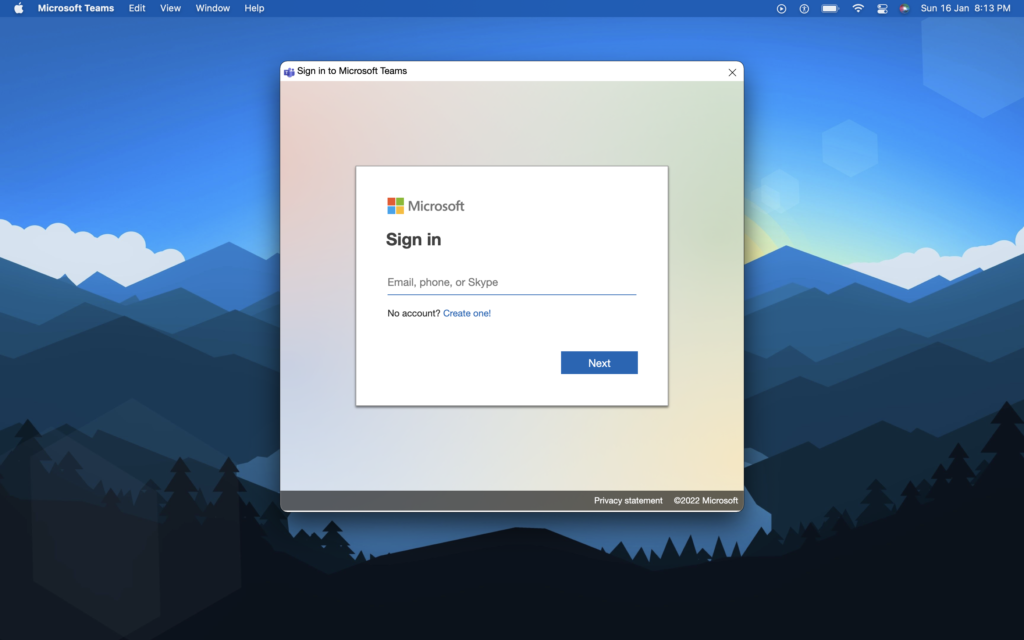
How to Use Microsoft Teams in a Browser
One thing to know is that Microsoft Teams doesn’t run in Safari. So, in order to use Microsoft Teams in a browser, we’ll need to download either Chrome or Microsoft Edge. I personally prefer Chrome as it has a lot many features. Now, follow the steps below:
Step 1: Open Safari and go to this link, or simply search for ‘download chrome’ and go to the first link.
Step 2: Click on Download Chrome.
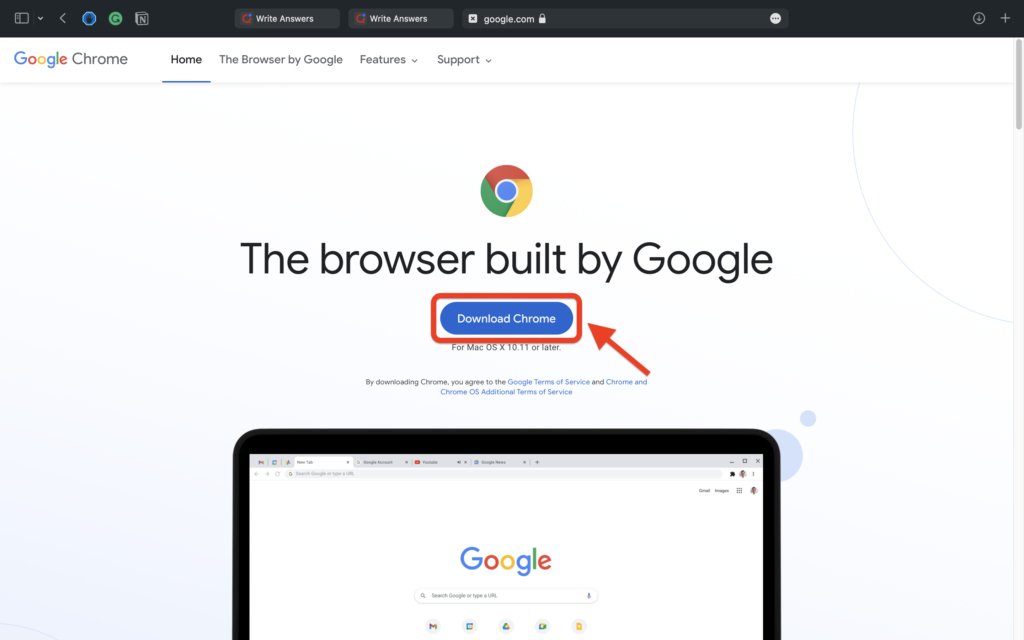
Step 3: Check the download progress in the right top corner.
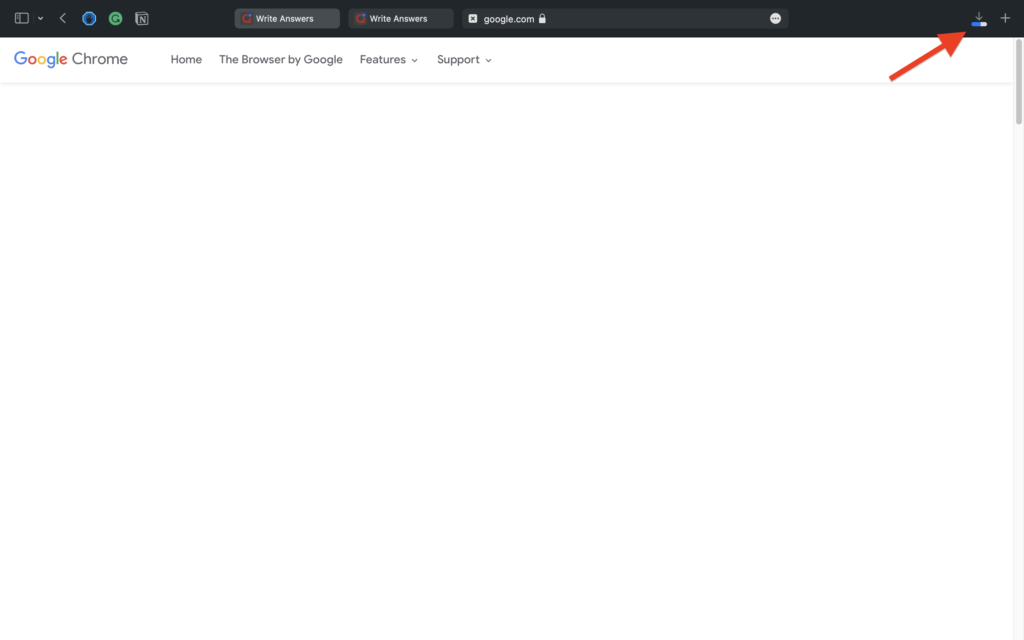
Step 4: After it’s downloaded, click on the installer to launch it.
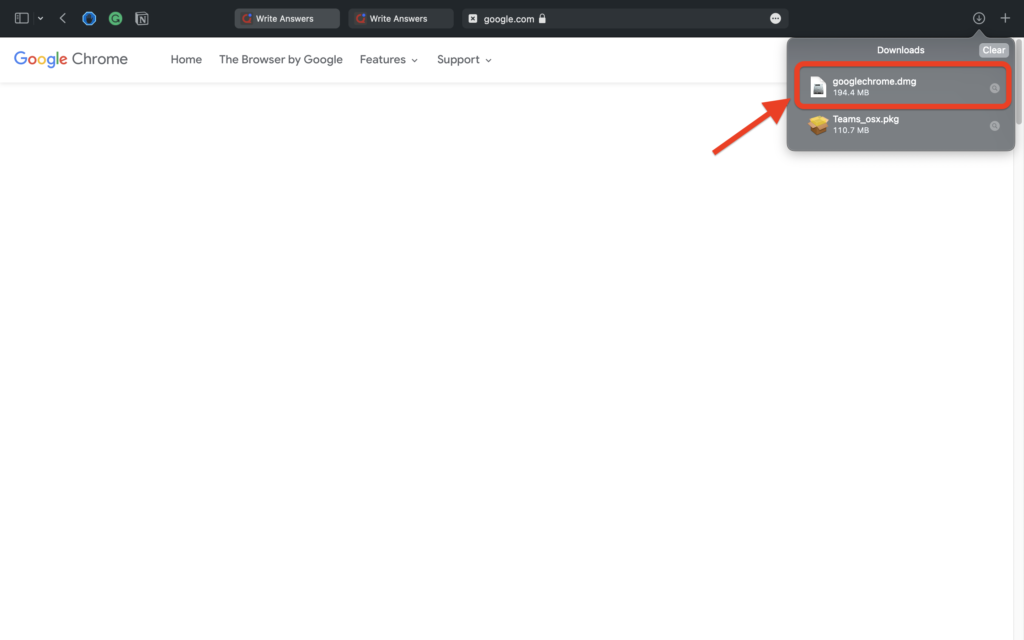
Step 5: Click and drag the Chrome icon to ‘Applications’
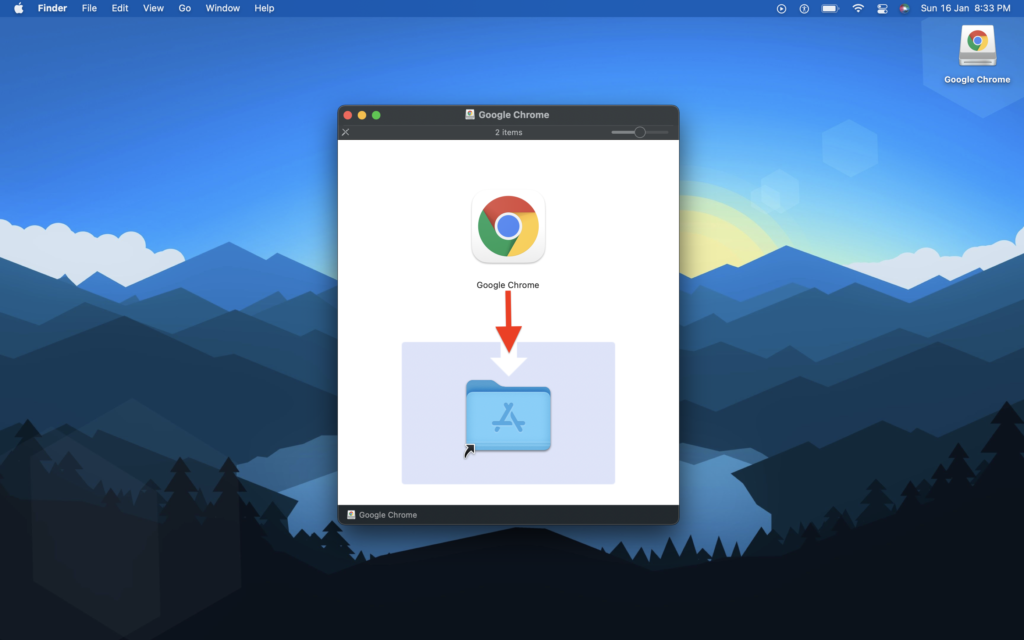
Step 6: Wait until the installation is complete.
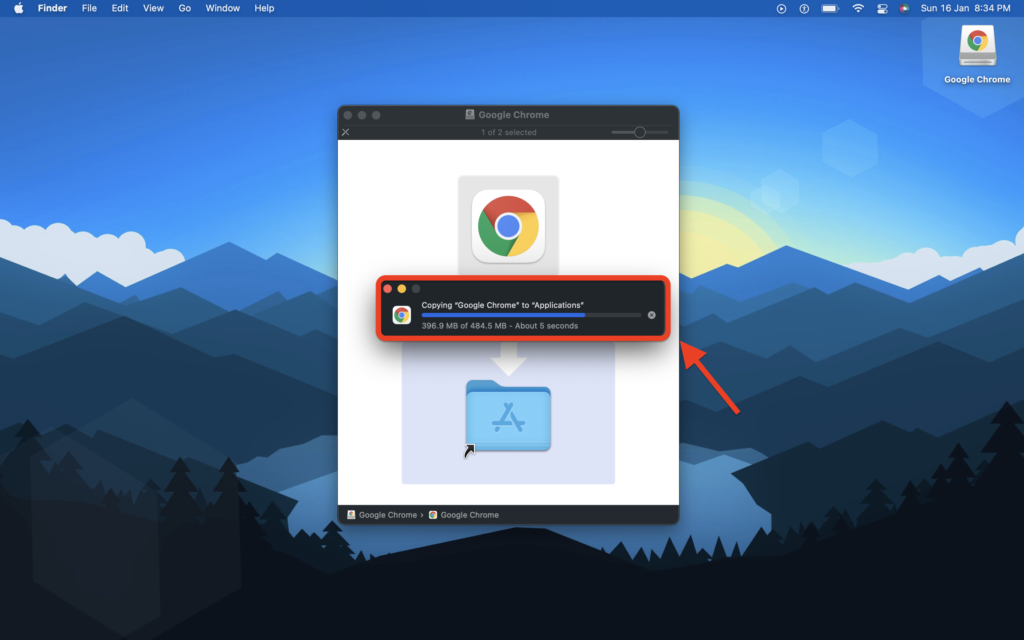
Step 7: Now, open Chrome and go to teams.com.
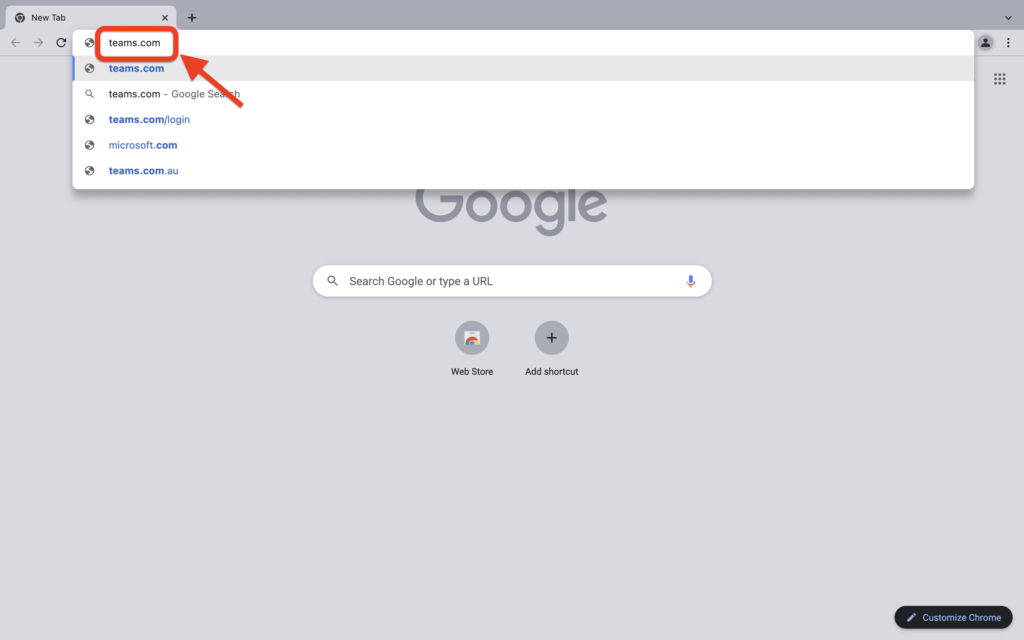
Step 8: Click on Sign In.
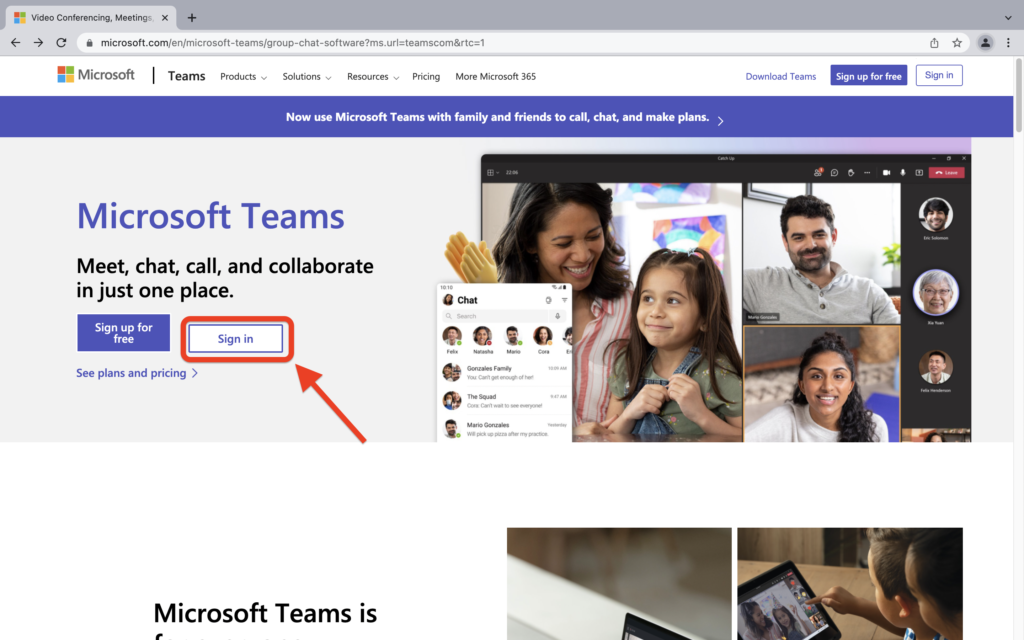
Step 9: There you have it, now log in and enjoy.
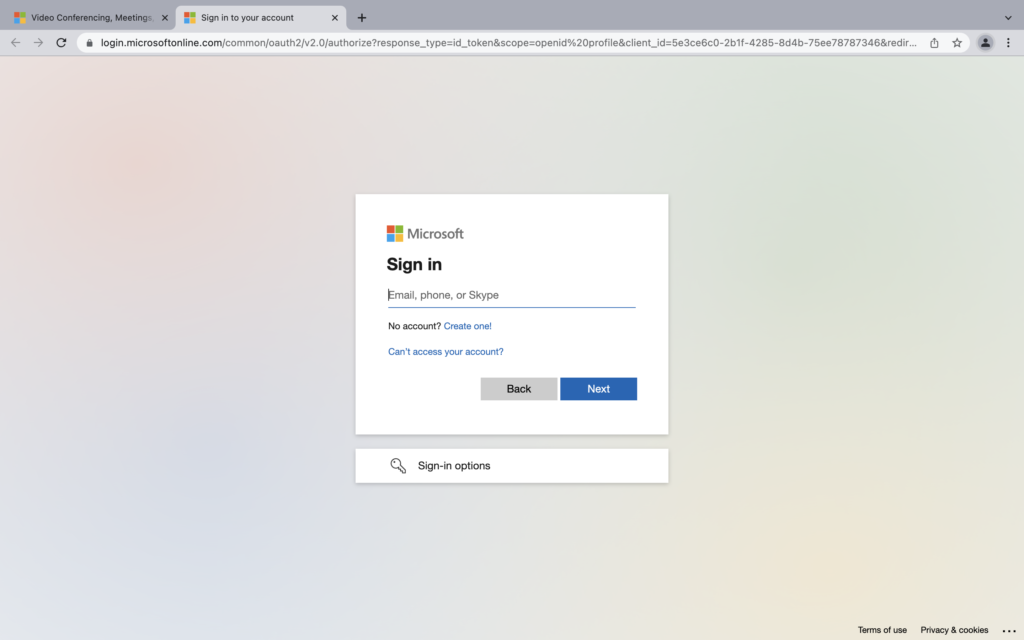
If you get confused in any of the steps, feel free to comment down below. In the meantime, you can read these articles as well.
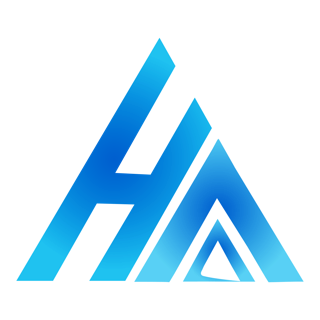
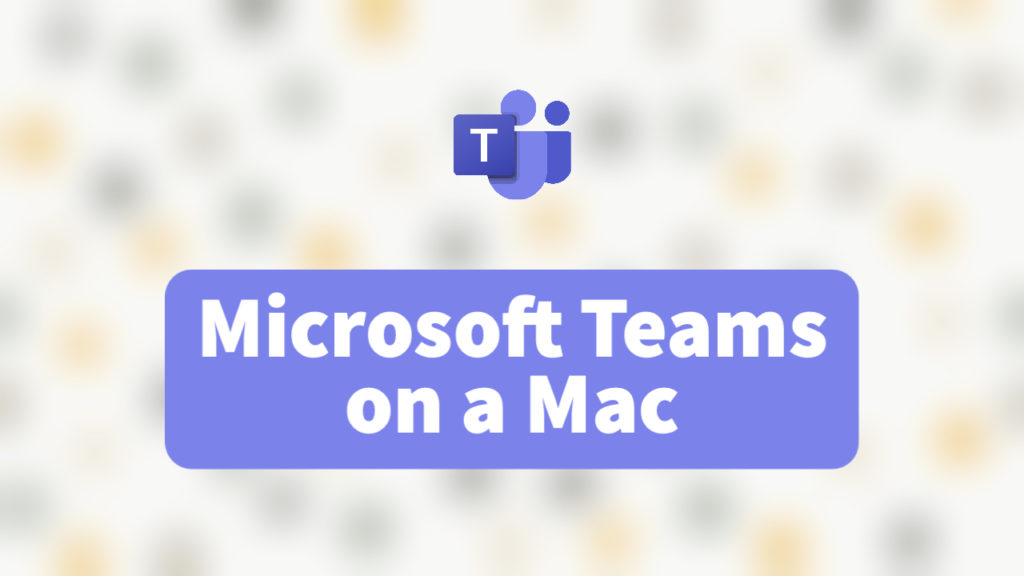
What talented message